
Writing forCollege.org
 |
WforC.org |
Writing forCollege.org |
|
|
D2.
Using Computers |
|
GO TO Chapter
I-5. |
 |
BASIC COMPUTER TERMS AND METHODS |
[Notes: (1) These
terms and methods are primarily for using MS Word. (2) An older
version of this list is on the Composition Program Web at the University of
Minnesota: http://composition.cla.umn.edu.]
Alphabetized list of terms and methods:
Bold font: See "Font size and style."
Copy and paste: To move something to a different location in your file, first mark it. Then right click, and click on "Copy" (to copy it) or "Cut" (to move it without leaving a copy behind). Then move your cursor to the place you want the copy to appear. With the cursor there, right click and then click on "Paste." You also can use this method to copy something (e.g., a Web address) from one file to another, from a file to a web browser address box, from a file to an open email message you are writing, etc.
Correcting mistakes: Click on the back arrow to correct a previous mistake.
Center a line: Beside the "B I U" function are two or three sets of horizontal lines. Click on the set showing centered lines.
Count words: See "Word count."
Decrease font size: see "Font size."
Dragging and dropping files: See "Opening files."
Editing html files: See "Opening html files."
Find and Replace words: To simply find words/phrases, click on "Edit" and "Find." To find and replace, click on "Edit" and "Replace." (If not all of the "Edit" menu items are showing, click on the double arrow at the bottom to show more.)
Font size and style: A size of "12" is the most common correct size in academic writing and in writing for publication (and "10" in business writing). In undergraduate academic writing, the commonly accepted font style on the MS Word basic menu is "Times New Roman." To make words or phrases bold or underlined or to italicize them, mark what you want changed and click on one of the "B I U" functions; or before typing a word or phrase, first click on the function you want, type the word or phrase, and then click the function again to turn it off.
Font size (size of print), increase or decrease. MS Word: To change the size of the font you read (temporarily) in MS Word, click on "View" and "Zoom." Internet: In both Netscape and Explorer, click on the "View" button in the top-left corner of your screen. Then click on the appropriate feature that changes your font size. This works both for viewing and for printing larger or smaller font sizes.
Grammar check: For academic writing, it is best to change your grammar checker and spell checker to a more formal level. To do so in MS Word, click on "Tools," "Options," and "Spelling & Grammar." (If not all of the "Tools" menu items are showing, click on the double arrow at the bottom to show more.) Then look under the "Grammar" heading: Change the "Writing Style" dialogue box to "Formal." You might also want to click nearby on "Settings" and make sure that all or almost all the boxes there are checked.
Html files, opening, reading, and editing: See "Opening html files."
Indent text or a list: To the right of the list-making squares (the ones with three numbers with three lines, and three little boxes and three lines) are two sets of lines with arrows going left and right. To indent, mark what you want indented and then click once or more on the set of lines with the right arrow.
Internet attachments: Internet attachments are MS Word files, pictures, or other copies that you send "attached to" a normal email message. Each email system has its own system for creating attachments. Basically, you must know the name of your computer's folder (or the disk) where your file is that you want to send. Then you must use the email system's procedures for finding that file and attaching it. (A quicker way to copy MS Word word documents to email may be to copy and paste directly from the MS Word file to a new email message: see "Copy and paste" and "Two windows, toggling.")
Italics: See "Font size and Style."
List: MS Word will make a list for you, either with numbers or with "bullets" (small, dark dots). Look for the two list-making squares, which are the ones with three numbers with three lines, and three little boxes and three lines. Place your cursor at the beginning of where you want your list to appear and then click on the type of list you want. To indent it more or to decrease indentation, see "Indent text or a list."
Margins: The most acceptable margin width in most college writing is 1" on all four sides. If you need to change margin width in MS Word, use your cursor to mark the entire text first; then click on žFileÓ and žPage SetupÓ and make the change. (If not all of the "File" menu items are showing, click on the double arrow at the bottom to show more.)
Margins, too big on some pages: See "Widow/Orphan control."
Mistake, correcting: See "Correcting mistakes."
Netscape files: See "Opening html files."
New file: See "Opening files."
Online Resources: See lists of Web locations in individual course listings, in the "Libraries" section, in the Online Grammar Handbook, or (for teachers) in the Professional Resources.
Opening files: If you are already in Word and want to open a new or old file, click on "File" and then "New" or "Open." (If not all of the "File" menu items are showing, click on the double arrow at the bottom to show more.) If you are in a Windows folder, not MS Word, you may open files into Word more quickly, sometimes, by simply clicking on a file and holding the click down, then dragging the file to the MS Word icon and releasing the mouse. You also can open files into other programs using this method: for example, if you have an MS Word or Netscape file you want to open in a Web tool such as FrontPage, Page Mill, or Dreamweaver, just click on the file and drag it to the program icon.
Opening html files: You can open an html file in Netscape simply by dragging and dropping it into Netscape. This is just for reading the file. If you want to also edit the file, then open Netscape, click at the top on "Communicator," and then click on "Composer."
Page numbers: Page numbers should not be typed in by hand; rather, they should be inserted by clicking on "Insert." Some teachers will want you to set your page numbers so that no page number is shown on page one.
Paste: See "Copy and paste."
Punctuation check: See "Grammar check."
Print size: See "Font size."
Reading: See "Font Size."
Reading Critically: See "Critical Reading."
Replace: See "Find and replace."
Saving files: (a) At the top of your MS Word screen, click on the picture of a computer disk. (b) If it is missing or you want to save your file to a different location (or to a different format), then click on "File" and "Save As." In the "Save As" box, use the down, side, and up arrows to find the drive and/or file folder you want to save in. Click on the drive or folder to open it. Then click on "Save." (c) You also can rewrite the file name by clicking in/on the bottom "File name" dialogue box. (d) You also can change the file format to save: e.g., you can save an MS Word file in html form, an MS Word file in WordPerfect, and other files in other forms. To choose, click on the "Save as type" dialogue box's down arrow.
Size of print: See "Font size."
Spell check (turn on or off): In MS Word, click on "Tools," "Options," and "Spelling & Grammar." (If not all of the "File" menu items are showing, click on the double arrow at the bottom to show more.) For academic writing, choose to avoid contractions.
Style of font: See "Font size and style."
Substitute: See "Find and replace."
Tables: To make a simple table in MS Word, choose the spot where it should go, and then choose (in most cases) to center your cursor. Then go to the standard menu bar at the top. Click on the small box with the graphed lines--the little boxes--in it and a dark bar at the top. Then run your cursor over the number of columns and rows you want, and click. (If you make a mistake, use your back arrow.) You may change the size of the resulting graphic boxes, color them, and center or left justify text within them by placing your cursor on various lines in the graph to get different kinds of arrows. If you want more complex graphs or more complex tools for working on them, click on "Table" on the main tool bar at the top of MS Word.
Two files showing: See "Two windows, showing."
Two windows, toggling: If you simply want to move back and forth between two different windows, you can do so by clicking on each window in turn on the bar at the bottom of your screen (if it's not there, move your cursor to the bottom of the screen, and it probably will appear). It is possible in this manner to go back and forth between two Word files, a Word file and a web window, two web windows, etc.
Two windows, showing: You can have your MS Word window and a second window showing (another MS Word file, a web page, or anything else) at the same time. Start by clicking in the upper-right corner on the two overlapping boxes. Then change the size and shape of your window by clicking down and holding on the slanted lines in the very right-hand corner, then moving your mouse. Then move the resulting window around on the screen by clicking and holding on the very top color bar of the window, and moving your mouse. Then bring up your second window and do the same with it. The result is two separate screens, one on top of the other or side by side.
Underlining: See "Font size and Style."
Undo: See "Correcting mistakes."
Web sites, evaluating: See "Evaluating Web sites."
Widow/Orphan control: If some of your pages have bottom margins that are larger than others, you probably need to turn off the "Widow/Orphan Control." Click on "Format," then "Paragraphs," and then "Line and Page Breaks." Then uncheck (by clicking on) all boxes in "Pagination."
Windows, making two: See "Two windows."
Word count: Click on "Tools" and then "Word Count." This tool counts all words, even "a," "an," and "the."
 |
 |
MAKING TABLES WITH MS WORD (5-00) |
Making tables in MS Word is relatively simple if all you want is a table with similar boxes or squares within it. If you've never made tables before, start with a simple one using steps "1.," "2.," and "4." (but not "3.") below.
1. Start by placing your cursor on the page where you want the table to appear. If you want it centered, then use the centering function to center your cursor in the line you want. It is wise to actually create three line spaces and place your cursor in the middle one. That way you will have a line space above and below your table, and more important, you will be able to continue writing UNDER your table when you are done with it. (The cursor appears to get stuck IN the table if you have not already created an extra line space under it before you start the table). Then go to either step "2." or step "3." below, depending on your need.
2. If you want a small table (1-5 columns and 1-4 rows), just simply click on the icon that looks a little like a calendar on your standard tool bar. It is white with a dark bar across the top and shows four columns and three rows. When a larger table appears, you may use your mouse to highlight however many boxes (boxes are called "cells") you want. Then click your mouse once. (If you make an error, remember you can use the reverse arrow on your standard tool bar to return to previous steps.)
3. If you want more columns or rows or you want a flexible width to your cells, then click instead (on the main tool bar) on "Table." Choose "Insert," and then click on the new "Table" that appears. You'll get a box of options asking you to choose the number of columns and rows. You may play with your cell widths if you wish by using "AutoFit behavior" options. These are especially good if you want your cells to adjust according to the size of their contents (click on "AutoFit to contents") or if you want to make your cells wider or narrower than the preselected automatic size (click on the up/down arrows in the "Auto" box to choose or write widths in parts of inches).
4. Click inside your new cells to start typing within them. Hitting the enter/return key will create a new line inside the same cell. To get to another cell, hit an arrow key or use your mouse to click on a different cell.
5. For more options, click on "Table." Even more options are available by turning on the "Tables & Borders" tool bar. If you don't know how to turn tool bars on and off, it's simple: place your cursor on any one of the tool bars at the top, right click your mouse, and then choose whatever tool bars you want or don't want simply by clicking on them as listed. Using the "Tables & Borders" tool bar, you can delete, merge, and interchange cells and even color or shade them.
 |
MICROSOFT EXCEL |
http://help.com/cat/2/69/122/124/index.html (simple spreadsheet)
|
EVALUATING WEB RESOURCES (9-03) |
Are you using Web sites for supporting your academic or professional writing? Some are very acceptable, some less so, and many Web sites are entirely unacceptable. If you would like to see several links to evaluation systems short or long, simple or complex--in written or audiovisual form--go to the following link:
http://www.OnlineGrammar.org/index.htm#Evaluating web sites (6-12)
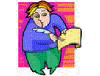 |
OTHER ONLINE HELP FOR USING YOUR COMPUTER |
----------
|
Contents and Page Design © 2002-2004 by Richard Jewell. Nonprofit copying for education is allowed. Images
courtesy of Barry's Clip Art, Clip
Art Warehouse, The
Clip Art Universe, Clipart
Collection, Microsoft Clip Art Gallery and Design
Gallery Live, School Discovery,
and Web Clip Art |
- End -